usb로 윈도우 xp 설치 ▶ usb로 윈도우 xp 설치 방법, 삼성 NC 108

안녕하세요. Lucy입니다.
요며칠 컴터 몇대 세팅하느라고 카페도 블로그도 잘 못챙겼습니다 ㅠㅠ 흑..
드디어 어제 다 마무리를 하고 오늘 그중에 삼성 NC 108 세팅했던 것에 대해 포스팅해드리겠습니다.
데스크 탑은 금새 세팅했는데 요녀석.. 만만치 않더라구요.
제가 노트북이나 넷북은 거의 설치를 해본적이 없어서 여튼 애먹었습니다 -0-
혹시 같은 삼성 NC 108모델을 구입하셨다면 이 글이 도움되시리라 생각됩니다 ^^;
|
삼성 NC 108 넷북 - USB로 윈도우 xp 설치 방법 |
여러대를 구입하느라 급하게 구입했더니 OS가 없는걸 모르고 샀습니다 아웅..
저는 노트북이라면 당연히 OS는 기본인줄알았는데 세상이 변해도 많이 변했더라구요. CD-ROM도 없으면서 OS까지 없는...
그래서 인터넷 검색을 하니 USB로 윈도우 xp설치하는 방법이 많이 나와있더라구요.
우선 여러가지 방법이 있지만 제가 한 방법에 대해서만 포스팅 해드리겠습니다 ^^; 나머지는 직접 찾아보세요~
usb로 노트북이나 넷북에 윈도우 xp를 설치하기 전 몇가지 필요한게 있습니다.
* 준비물
- USB 메모리 준비
전 3개를 준비했습니다. 한개만 있어도 가능한데 드라이버 옮기고 윈도우도 옮기고 한글이나 MS 오피스까지 옮기다보니 여러개가 유용하더라구요. 1개만 있다면 2기가 이상으로 준비해주세요~
- 윈도우 xp 시디이미지
이건 직접 구하셔야합니다. 전 계속 찾아봤는데 못찾겠어서 --; 친구한테 얘기했더니 금새 찾아주더라구요. 용량이 커서 공유하기는 힘들고.. 잘 구해보세요^^:
- WinSetupFromUSB.exe / ultraiso_shareware.exe
두 파일은 첨부 파일 다운받으시면 됩니다.
|
USB로 윈도우 xp 설치 - 윈도우 xp 시디 이미지 만들기 |
첨부된 파일 다운 받으시면 아래와 같이 UltralSO 트라이얼 버젼이 실행됩니다.
도구 - 가상드라이브에서 마운트를 클릭합니다.

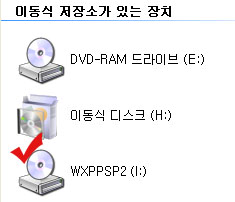 [불러오기 완료] 후 이동식 장치를 확인하면 왼쪽과 같이 가상시디가 올라옵니다.
[불러오기 완료] 후 이동식 장치를 확인하면 왼쪽과 같이 가상시디가 올라옵니다.
그럼 가상시디 만드는 건 끝났구요~
|
USB로 윈도우 xp 설치 - WinSetup From USB 로 Windows XP 파일 복사하기 |
다음은 WinSetup From USB 로 Windows XP 파일 복사하는 방법에 대해서 설명드리겠습니다.
첨부파일에 올려드린 WinSetup ~ 유틸리티를 다운받아 실행하면 아래와 같은 화면이 나옵니다. usb가 꽂혀있다면 자동으로 아래와 같이 USB Disk Selection 부분이 검색됩니다. 만약 장착한 usb은 말고 다른걸로 진행하시기를 원하시면 빼고 새로 장착, Refresh를 누르면 새로 인식됩니다.
그 다음에 Browser를 눌러서 가상 시디를 찾아줍니다.
RMPrepUSB을 누르면 위와 같은 화면이 나옵니다. 체크 된 부분을 확인하시고 Prepare Drive를 누릅니다.
그러면 아래와 같은 절차가 진행되면서 포맷이 됩니다.
도스창이 없어질때까지 기다리시면 됩니다.

도스창이 없어지면 Go버튼을 눌러서 파일을 복사합니다.
마지막에 This is important! 창이 하나 나옵니다. 제가 캡쳐를 놓쳤네요 ㅠㅠ
Keep the USB disk plugged in AND start from USB 2 times - Text mode and GUI mode parts.
When the GUI mode ( the graphical part) is completed you should be safe to start from internal disk.
라고 [확인] 누르시고 끝내면 됩니다.
그리고 준비하신 usb를 빼서 노트북에 꼽고 설치 시작하시면 됩니다. 사실 설치전 부팅할때 F2 누르고 들어가셔 CMOS 에서 BOOT 순서 바꿔줬거든요. 화면캡쳐가 안되서 생략했습니다.
아래는 설치화면입니다. 전체 화면 캡쳐는 힘들고 일단 여기까지 포스팅하겠습니다.
그리고 드라이버 설치 방법과 무선인터넷 설정하는 방법 이어서 포스팅해드리겠습니다.





설치 완료된 화면입니다.
아래는 제 작업중인 책상 ㅋㅋㅋ 며칠째 계속 컴터 세팅하느라... 노트북에 넷북에 데스크탑에 정신없이 보냈습니다 ㅠㅠ 
네이버를 열었을 때 화면 크기입니다. 
아래는 제가 공부하는 입트영 책과 비교 샷입니다. 사이즈가 거의 동일하더라구요 ^^ 
'일상' 카테고리의 다른 글
| 노트북 무선네트워크 ▶ 삼성 NC108 무선 네트워크 설정 방법 (0) | 2011.07.27 |
|---|---|
| 삼성 NC 108 드라이버 & USB 부팅방법 (0) | 2011.07.27 |
| 캐릭터 도시락, 마마스쿠킹 MBC 슈퍼블로그 (0) | 2011.07.12 |
| 카페나 블로그에 음악, 재생 플레이어 올리는 방법 (1) | 2011.05.18 |
| 카페나 블로그에 재생파일 넣는 방법 (0) | 2011.04.23 |













